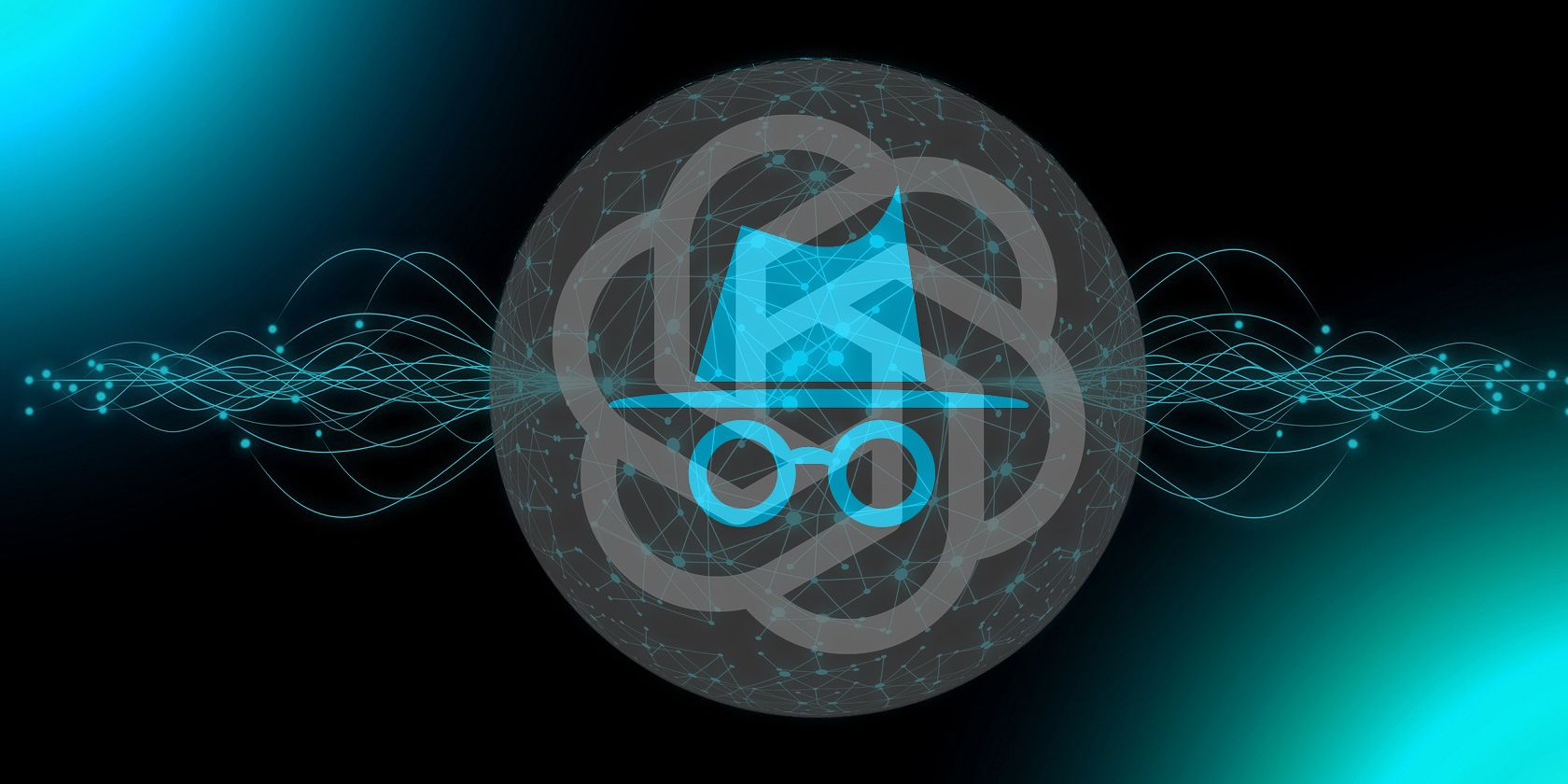
Dead by Daylight Error Code 8014 Explained: Solutions and Workarounds

Mount & Blade 2: Bannerlord Stability Issues Corrected - Solutions Inside
Mount & Blade 2: Bannerlord keeps crashing to the desktop? Don’t panic. Here’re 5 solutions to try.
5 solutions to try
You may not have to try them all; just work your way down the list until you find the one that does the trick for you.
- Verify the integrity of game files
- Update your graphics driver
- Reinstall the game
- Increase virtual memory
- Check for Windows updates
Before you proceed,perform a restart on your computer first. A reboot will refresh the operating system and fix almost any software-related glitches.
Solution 1: Verify the integrity of game files
Files of your game installation might get corrupt, or be deleted as a false positive by antivirus. If this happens to you, you may run into Bannerlord crashing issues.
To see if that’s the problem for you, follow the instructions below:
1) Run Steam and click LIBRARY .

2) Right-clickMount & Blade II: Bannerlordand and select Properties.

3) Click the LOCAL FILES tab, and then click VERIFY INTEGRITY OF GAME FILES .

4) Wait for the scans to be complete, then relaunch the game.
If Mount & Blade 2 still crashes, try the next solution.
Solution 2: Update your graphics driver
One of the most common causes of game issues is a missing or outdated graphics driver. So, if you’re encountering any issues with Mount & Blade 2: Bannerlord, such as game crashes and lags, try updating your graphics driver. There are two ways you can do this:
Manual driver update – You can update your graphics driver manually by going to the manufacturer’s website for your graphics product, and searching for the most recent correct driver. Be sure to choose only driver that is compatible with your Windows version.
Automatic driver update – If you don’t have the time, patience or computer skills to update your graphics driver manually, you can, instead, do it automatically with Driver Easy . Driver Easy will automatically recognize your system and find the correct driver for your graphics product, and your Windows version, and it will download and install them correctly:
1) Download and install Driver Easy.
2) Run Driver Easy and click the Scan Now button. Driver Easy will then scan your computer and detect any problem drivers.

3) Click the Update button next to the graphics driver to automatically download the correct version of that driver, then you can manually install it (you can do this with the FREE version).
Or click Update All to automatically download and install the correct version of all the drivers that are missing or out of date on your system. (This requires the Pro version which comes with full support and a 30-day money back guarantee. You’ll be prompted to upgrade when you click Update All.)

You can do it for free if you like, but it’s partly manual.
The Pro version of Driver Easy comes with full technical support.
If you need assistance, please contact Driver Easy’s support team at [email protected] .
4) Relaunch the game.
If the Bannerlord is still unplayable, continue with the next solution.
Solution 3: Reinstall the game
If your game was working previously but is now crashing and you have completed verifying the game files with no results, try this next.
1) If you’re running Steam now, right-click the Steam icon on the taskbar, and then select Exit .

2) On your keyboard, press the Windows logo key and E at the same time.

3) Paste C:\Program Files (x86)\Steam\steamapps\common on the address bar.

4) Rename theBannerlord folder toold_Bannerlord .

5) Relaunch Steam to reinstall the game.
If the Bannerlord still crashes on your PC, move on and try the solution below.
Solution 4: Increase virtual memory
Virtual memory is basically an extension of your computer’s physical memory. It is a combination of RAM and a portion of your hard drive.
If your computer runs out of RAM when performing an intensive task, Windows will dip into virtual memory for temporary file storage. If the virtual memory is not sufficient to save temporary files, applications running on your PC might fail.
In this case, follow the instructions below to increase the size of your virtual memory:
1) On your keyboard, press the Windows logo key and type advanced system settings.

2) Click View advanced system settings.

3) Click Settings .

4) Click the Advanced tab, and then click Change .

5) Uncheck the box next to Automatically manage paging file size for all drives .

6) Click your C drive .

7) Click the option button next to Custom size , and then type 4096 in the text box next to Initial size (MB) and Maximum size (MB) .
- Initial size – This value varies, depending on your computer. If you’re not sure what value to use, just enter whatever the number is in the Recommended category.
- Maximum size – Don’t set this value too high. It should be about 1.5 times the size of your physical RAM. e.g. A PC with 4 GB (4096 MB) of RAM should have no more than about 6,144 MB virtual memory (4096 MB x 1.5).

8) Click Set , and then click OK .
9) Restart your computer and your game.
You should be able to run Mount & Blade 2: Bannerlord without crashing now. If not, check the solution below.
Solution 5: Check for Windows updates
Outdated Windows components can also cause application issues for you. If you have not already done so, you will want to make sure you have the latest updates for Windows. Here is how to do it:
1) On your keyboard, press the Windows logo key. Then, type windows update and select Windows Update settings .

2) Click Check for updates, and then wait for Windows to download and install the updates automatically.

3) Restart your computer after the update is complete, then try running the game again.
Hope one of the solutions above helped. If you have any questions or suggestions, please add a comment below.
Also read:
- [Updated] Techniques for High-Quality Xbox Game Recordings
- 4 Most-Known Ways to Find Someone on Tinder For Realme GT Neo 5 by Name | Dr.fone
- Easy steps to recover deleted videos from Find X7 Ultra
- How to Repair a Malfunctioning Mic in Rec Room for Windows Users - A 2024 Tutorial
- In 2024, How To Create an Apple Developer Account On iPhone XS Max
- In 2024, How To Fix Apple ID Verification Code Not Working From iPhone 14
- In 2024, How to Fix when Apple Account Locked On iPhone 11 Pro?
- In 2024, How To Get the Apple ID Verification Code On iPhone XS in the Best Ways
- Windows 11 User's Manual: Removing the News Update Widget
- Title: Dead by Daylight Error Code 8014 Explained: Solutions and Workarounds
- Author: Alma
- Created at : 2025-03-01 20:01:44
- Updated at : 2025-03-04 11:44:43
- Link: https://apple-account.techidaily.com/dead-by-daylight-error-code-8014-explained-solutions-and-workarounds/
- License: This work is licensed under CC BY-NC-SA 4.0.