
Overcome iPhone Wireless Charging Setbacks: Discover 7 Essential Fixes Today

Overcome iPhone Wireless Charging Setbacks: Discover 7 Essential Fixes Today
Wireless charging is a hassle-free way to juice up your iPhone. But, it’s not uncommon for iPhone users to face issues when trying to wirelessly charge their devices. The phone may not charge even after showing the charging icon or not recognize the wireless pad at all.
Many users also report their phones continuously connecting and disconnecting, which can end up doing more harm than good. To help with that, here are some easy fixes to get your iPhone charging again:
1. Try a Different Position and Remove Your Phone’s Case

The charging coils of your iPhone and your wireless pad must be perfectly aligned for wireless charging to work properly. This is particularly important if you’re pairing a modern iPhone model with an older wireless charger. To position your iPhone correctly, try either of these steps:
- Keep moving your iPhone clockwise on the pad until you hear the charging sound.
- Drop your iPhone onto the wireless charger from a height of no more than 1.5 inches.
Numerous phone covers, particularly thick ones, may also prevent your iPhone from wirelessly charging. So, consider removing the case before placing your device on the wireless charging pad.
2. Let Your iPhone Cool Down and Clean the Charging Pad
Wireless charging may also be hampered if your iPhone is overheated. So, let your device cool down if it feels warm to the touch before placing it on the pad once again.
Dust and dirt on the charging pad might also interrupt the connection. So, make sure the pad is clean and unobstructed. You can use a soft, lint-free, slightly moist cloth to clean the surface and brush off any visible dust. Once cleaned, try using the charger again to see if it works as intended.
3. Isolate the Culprit
You can easily identify if it’s your iPhone that’s at fault or the wireless charger by following these two steps:
- Use the wireless charging pad to charge another device and test whether the charger is working.
- Charge your iPhone with a different wireless charger. You can borrow one from a friend or family member to see if your iPhone charges properly.
4. Restart Your iPhone
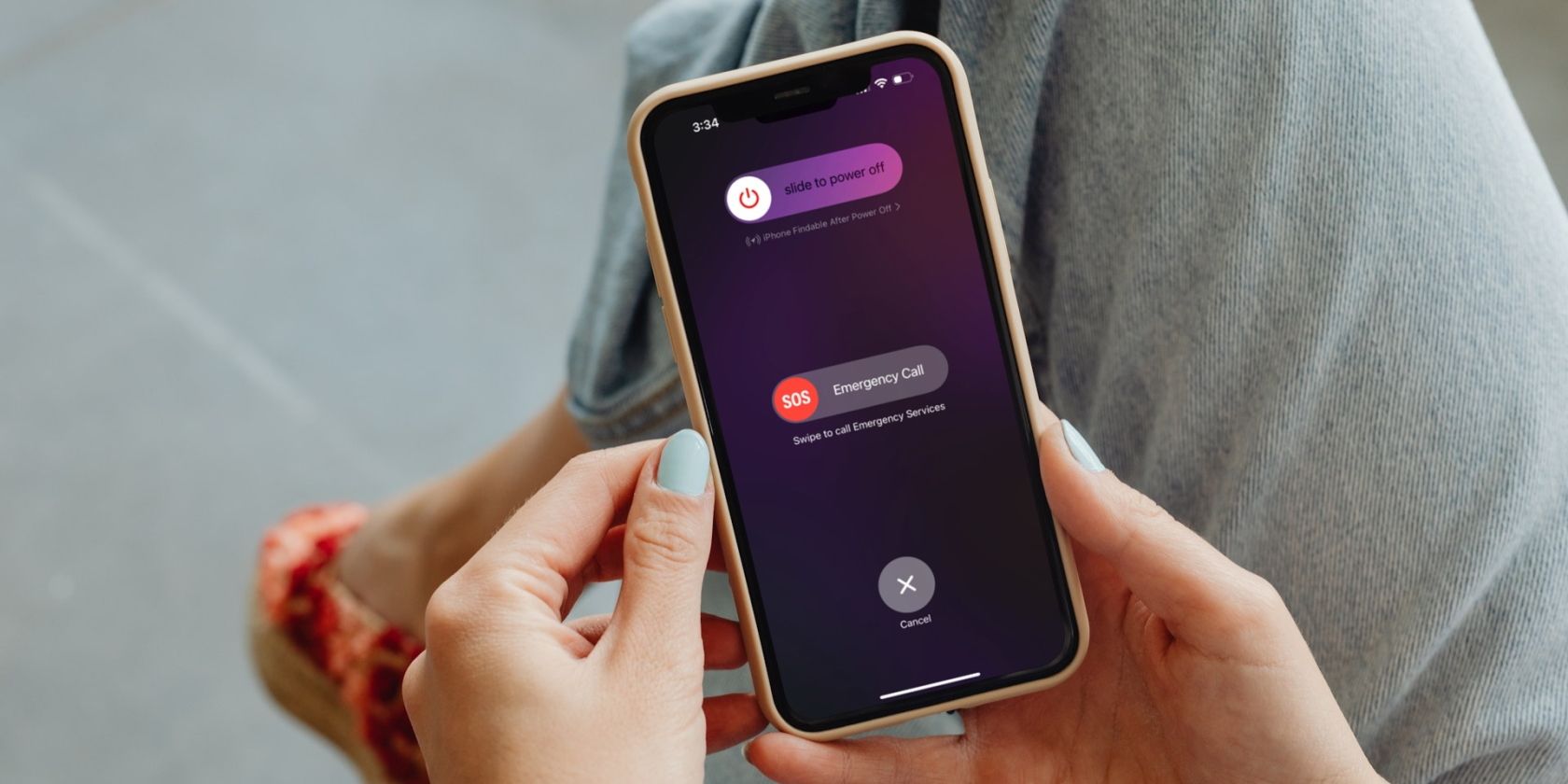
Your iPhone may not charge wirelessly sometimes if iOS is buggy. Many software-related glitches and problems can be solved with a simple restart. Unlike Android devices, iPhones don’t offer a restart option, so you’ll need to turn it off and back on manually.
Fortunately, it’s pretty easy to restart an iPhone, even if its buttons are broken .
5. Disable Optimized Battery Charging
Wireless charging may sometimes not charge your iPhone if the Optimized Battery Charging feature is enabled. This iOS feature adjusts to your device’s charging patterns and pauses or slows down the rate at which your iPhone charges after it hits 80%. Your iPhone does this to minimize battered degradation in the long run.
So, if your iPhone’s battery is stuck at 80% while being wirelessly charged, you can disable this feature temporarily to continue charging:
- Launch theSettings app on your iPhone.
- Go toBattery > Battery Health & Charging .
- Toggle offOptimized Battery Charging .
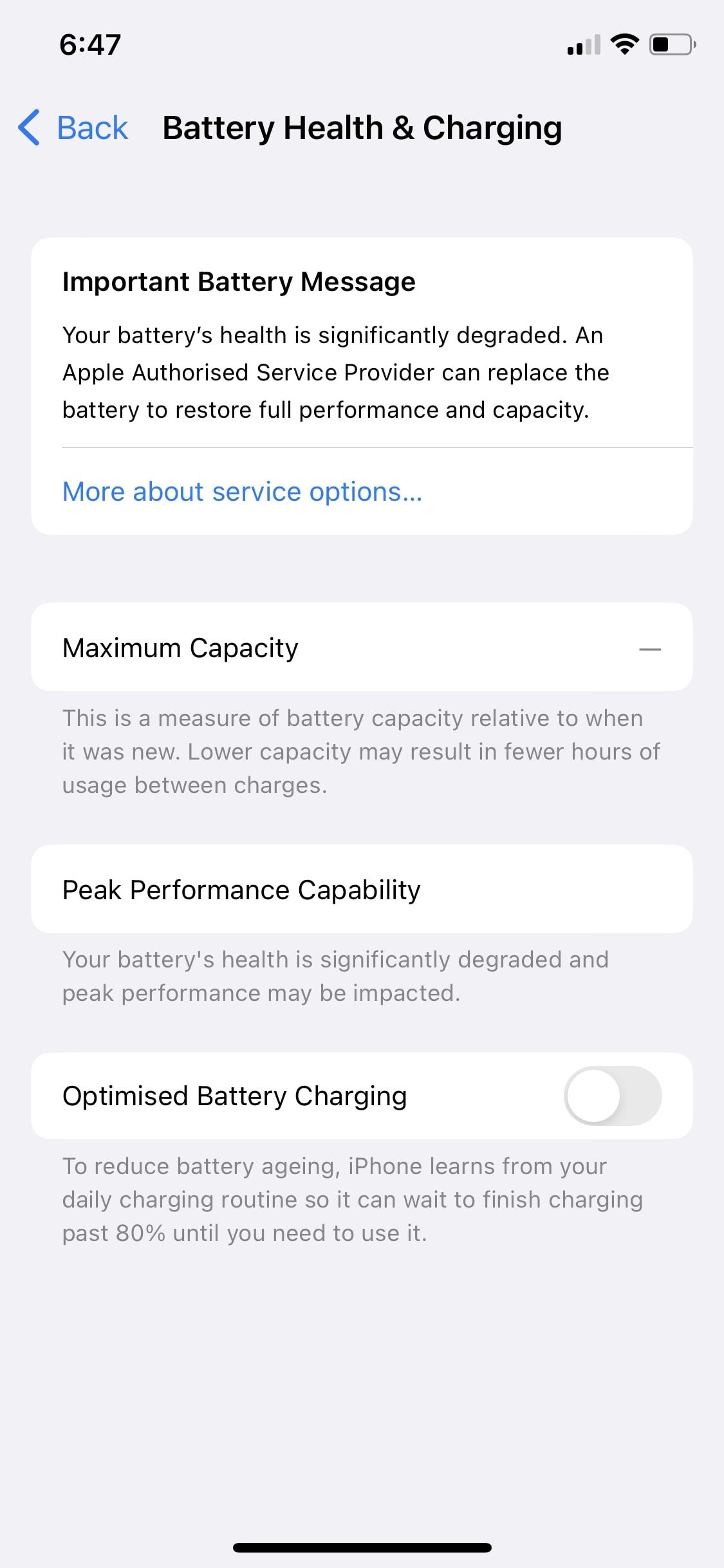
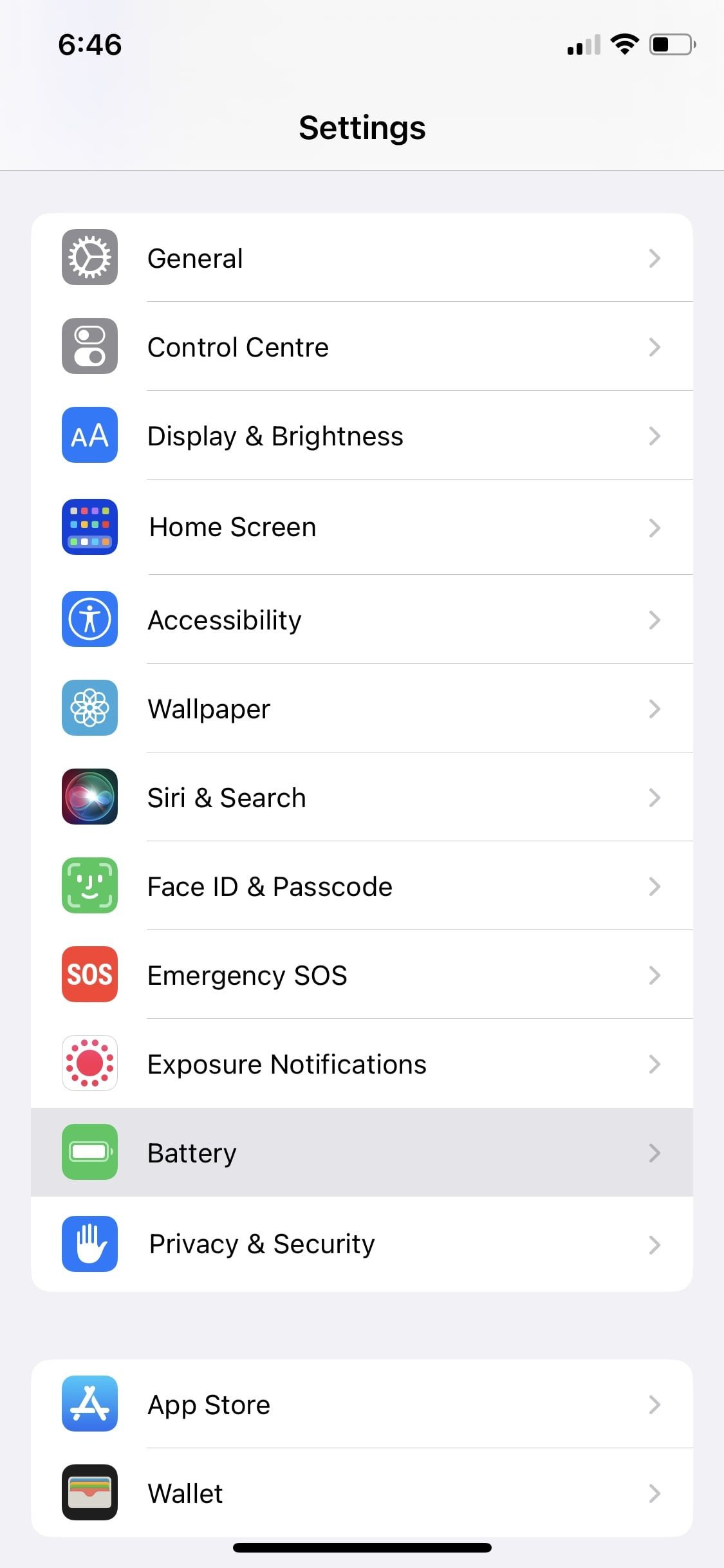
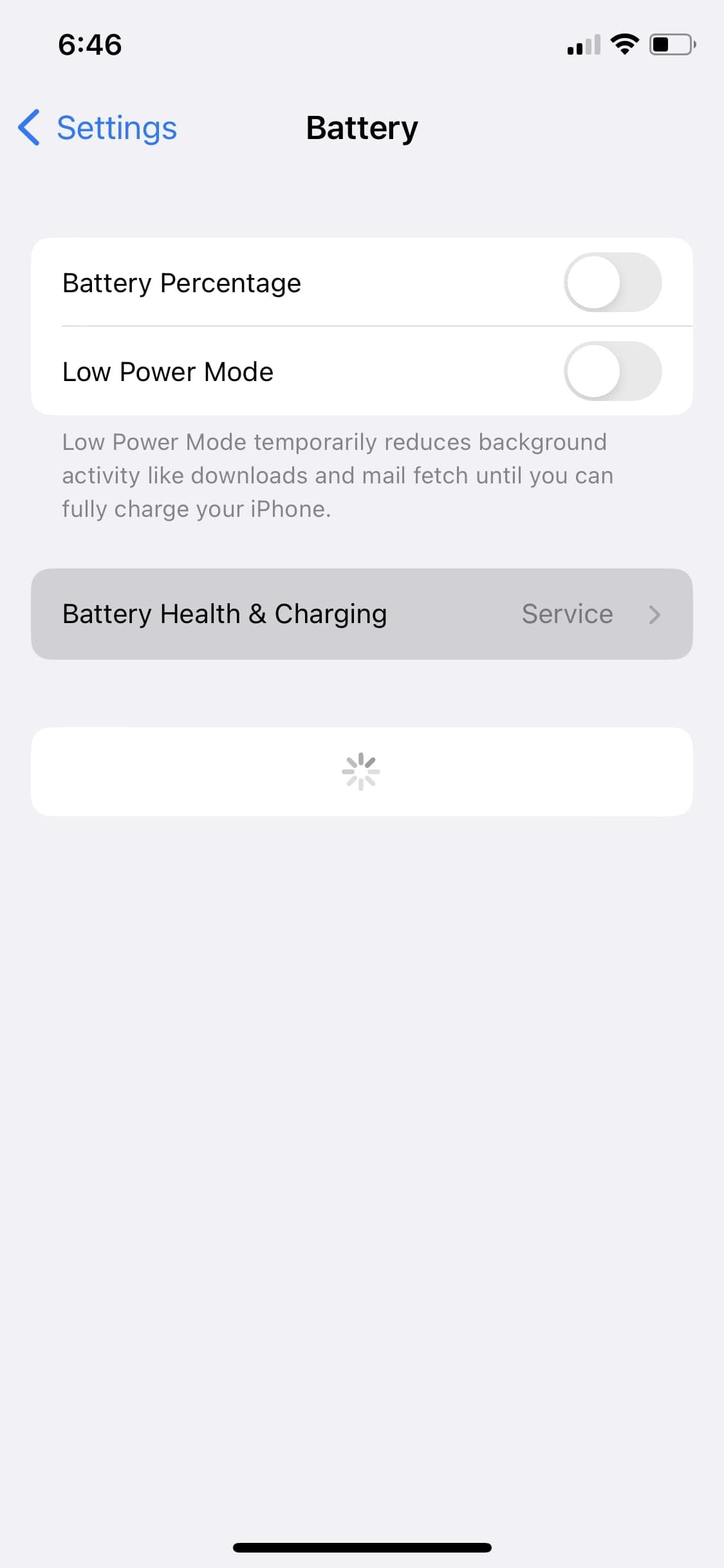
Close
Now, if you wireless charge your iPhone, you’ll see that it goes beyond 80% if Optimized Battery Charging was the culprit.
6. Update Your iPhone
Apple continuously releases software updates to resolve any iOS-related bugs and system glitches. And wireless charging problems might be caused by your phone’s outdated software.
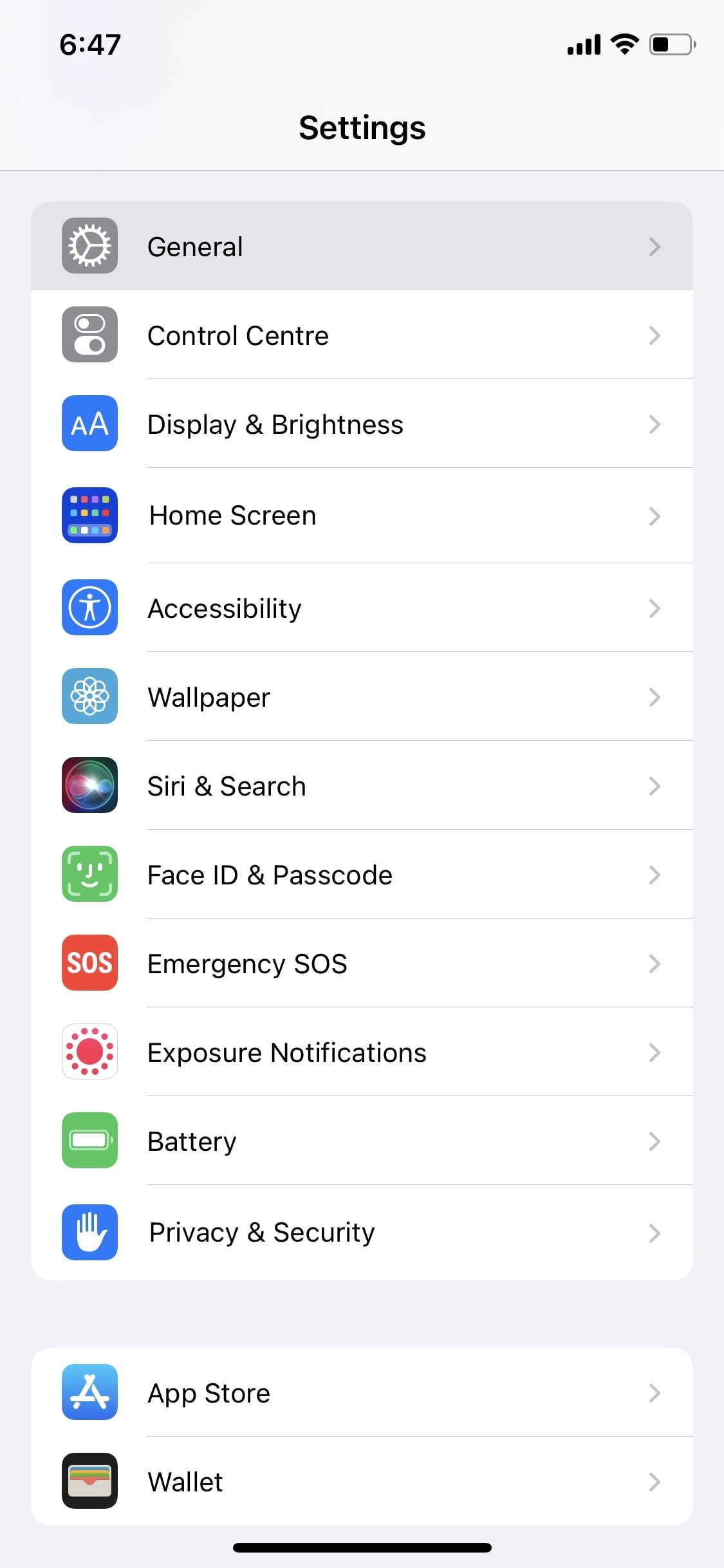
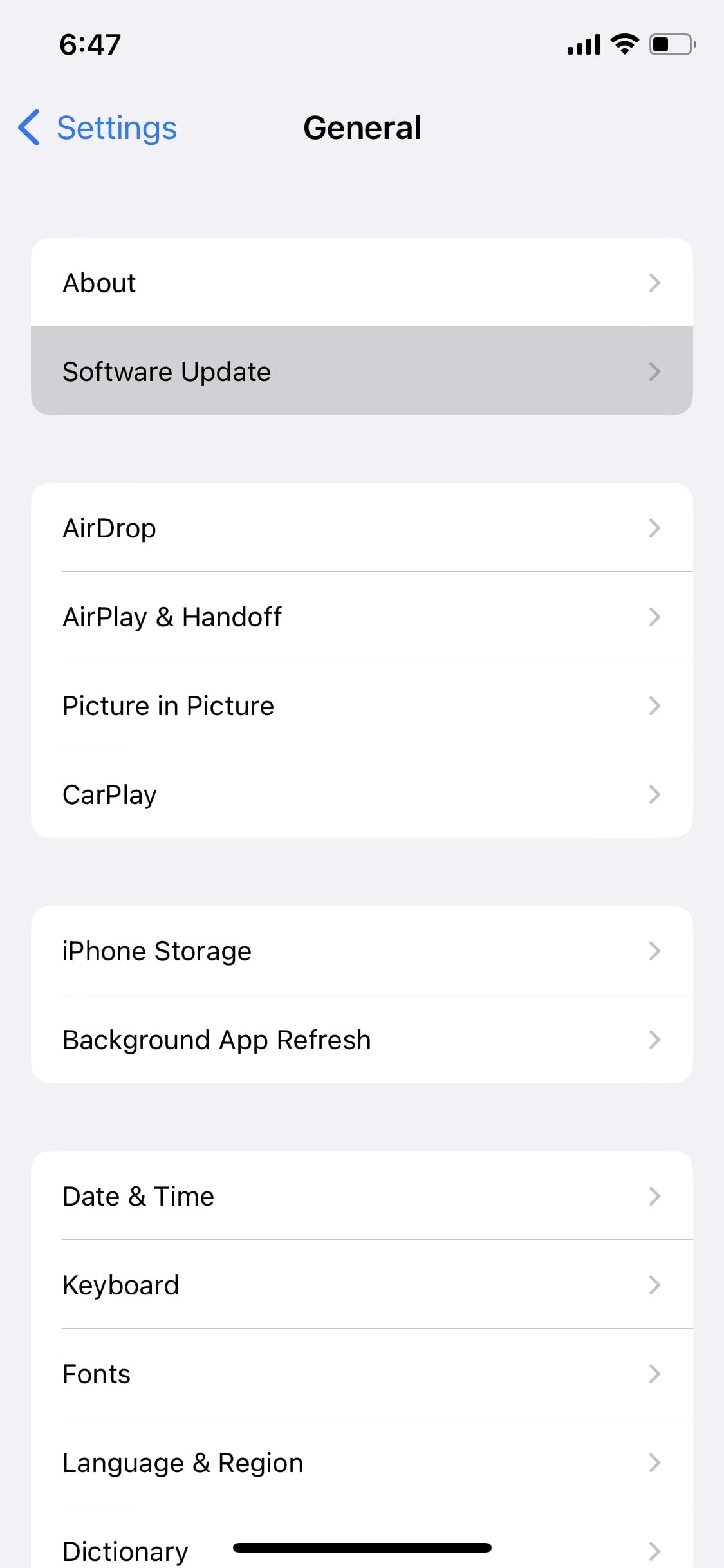
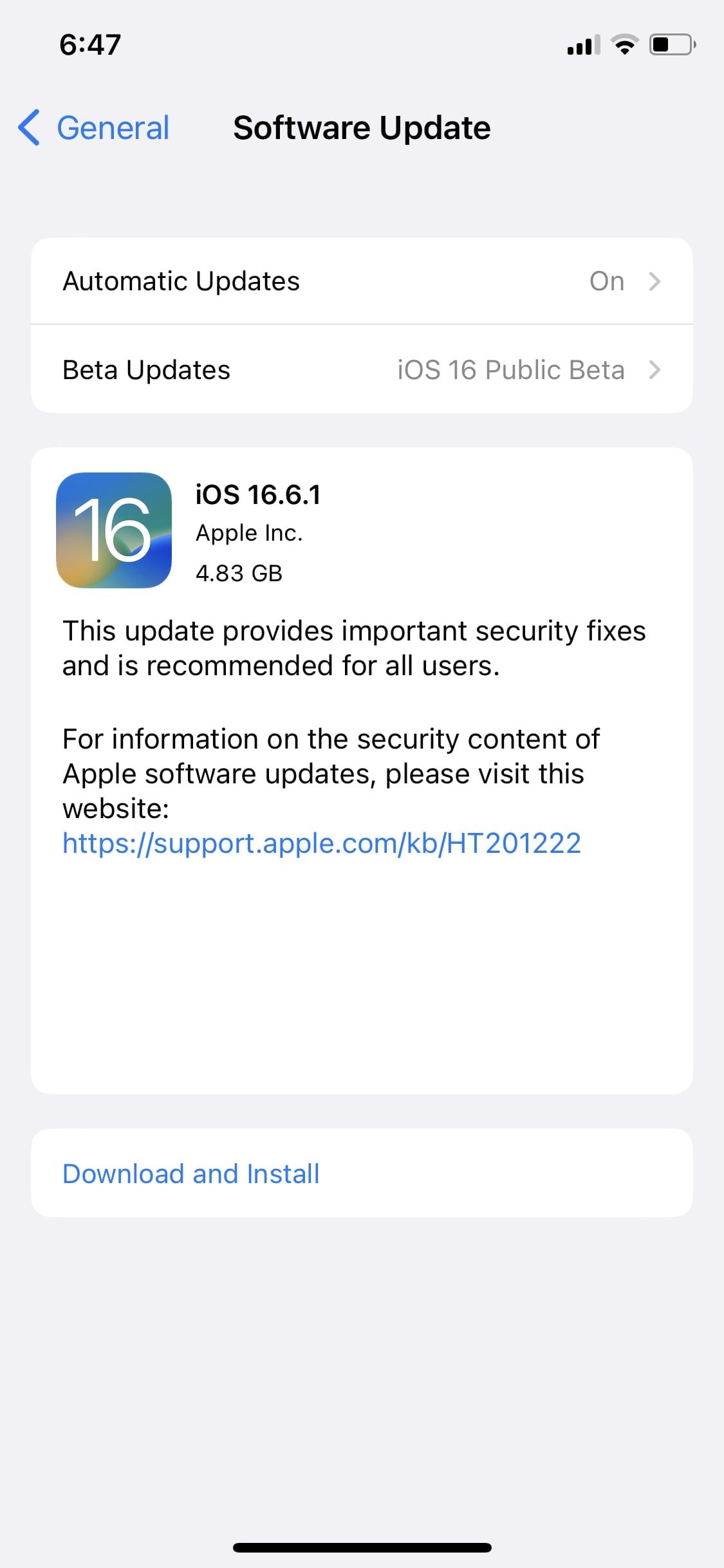
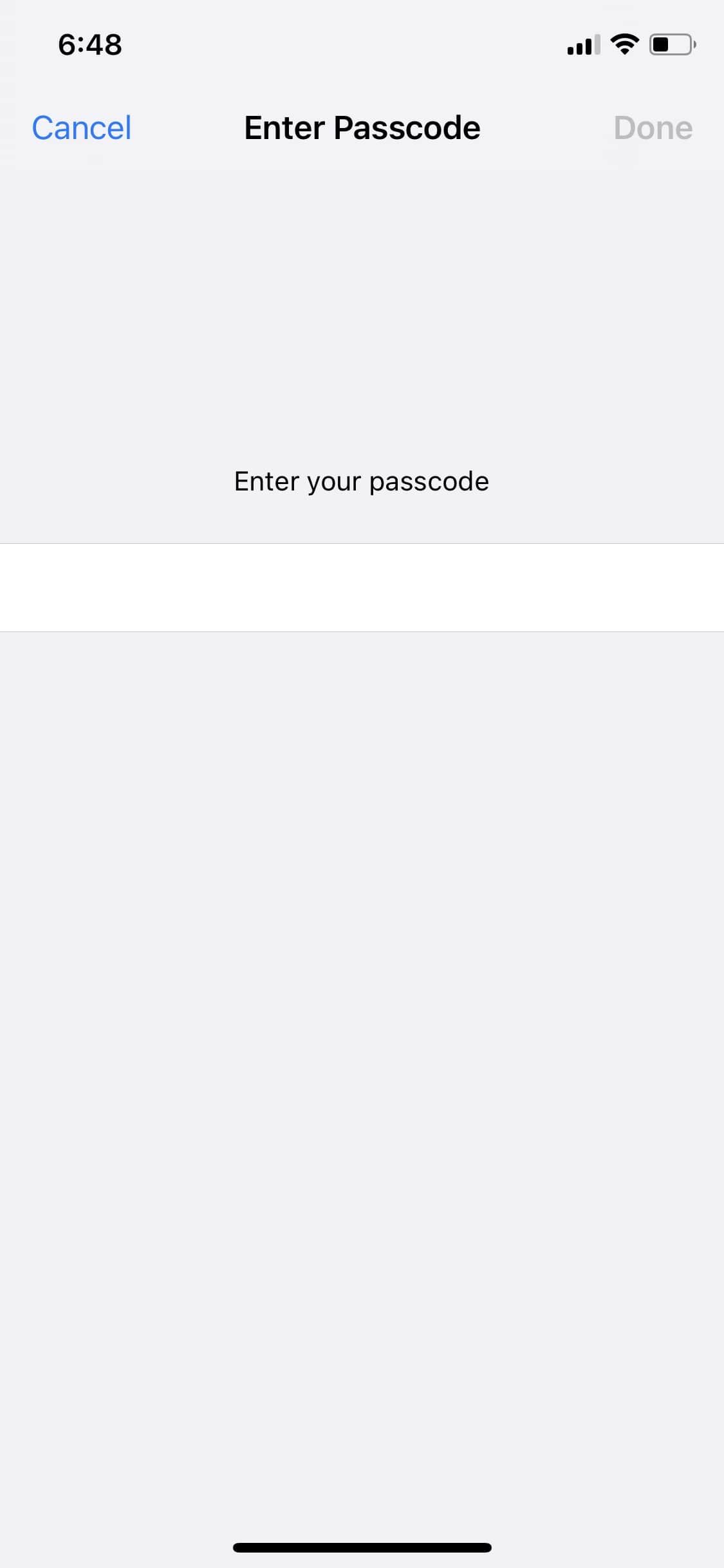
Close
You can update your iPhone to the latest iOS version by heading toSettings > General > Software Update . If an update is available, tapDownload and Install . You may be prompted to enter your device passcode to initiate the update process.
7. Restore Your iPhone
As a last resort, you can conduct a factory reset on your iPhone. However, you should first back up your iPhone before you proceed with this troubleshooting step since a factory reset will wipe all the information and settings on your device.
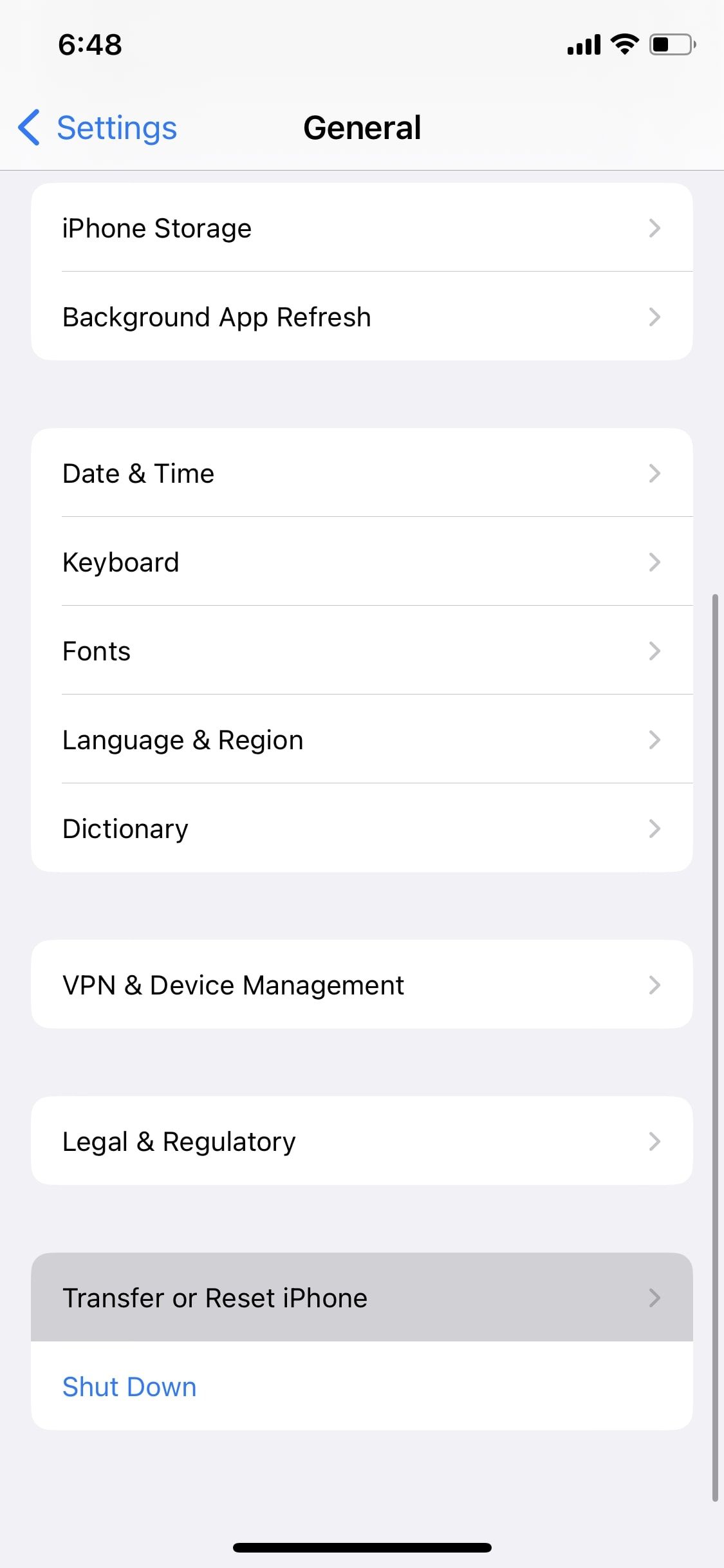
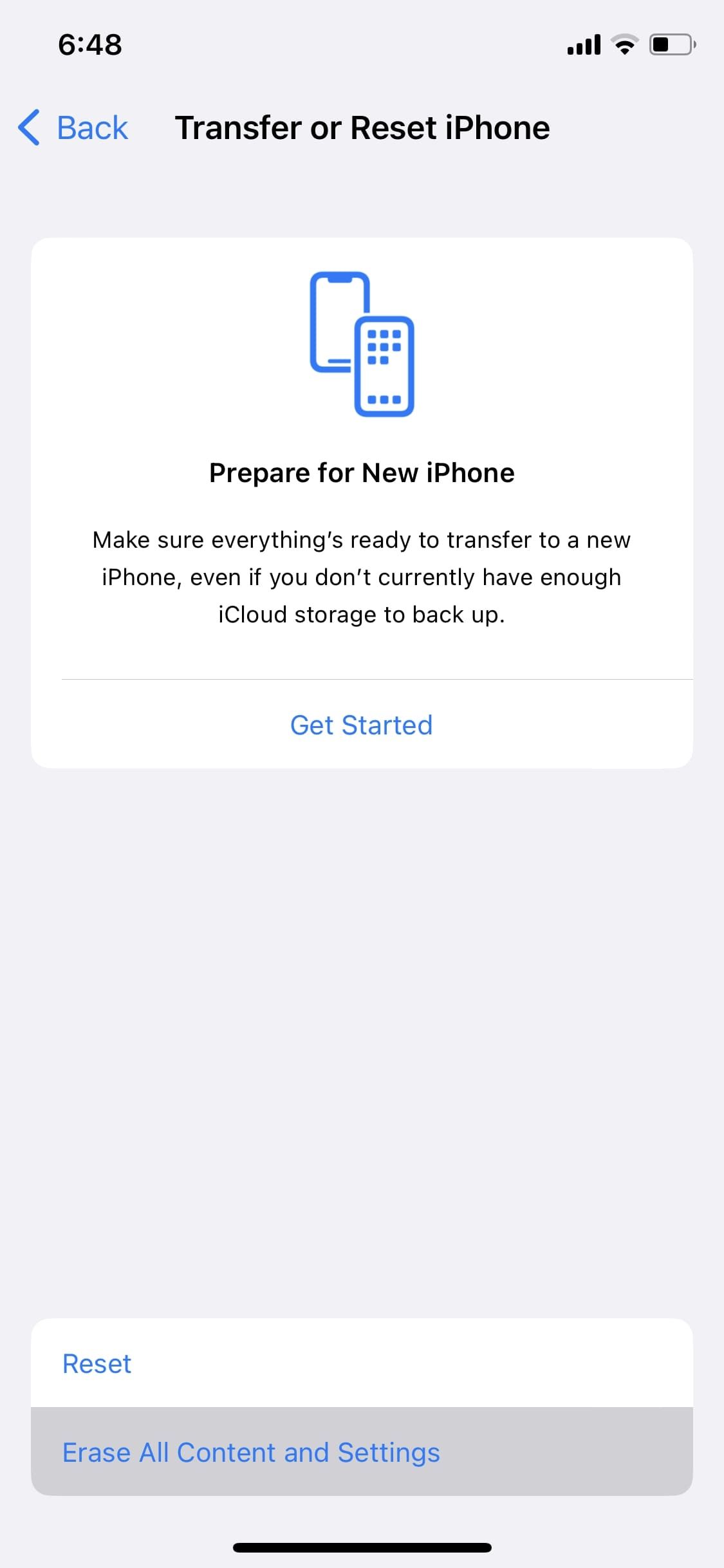
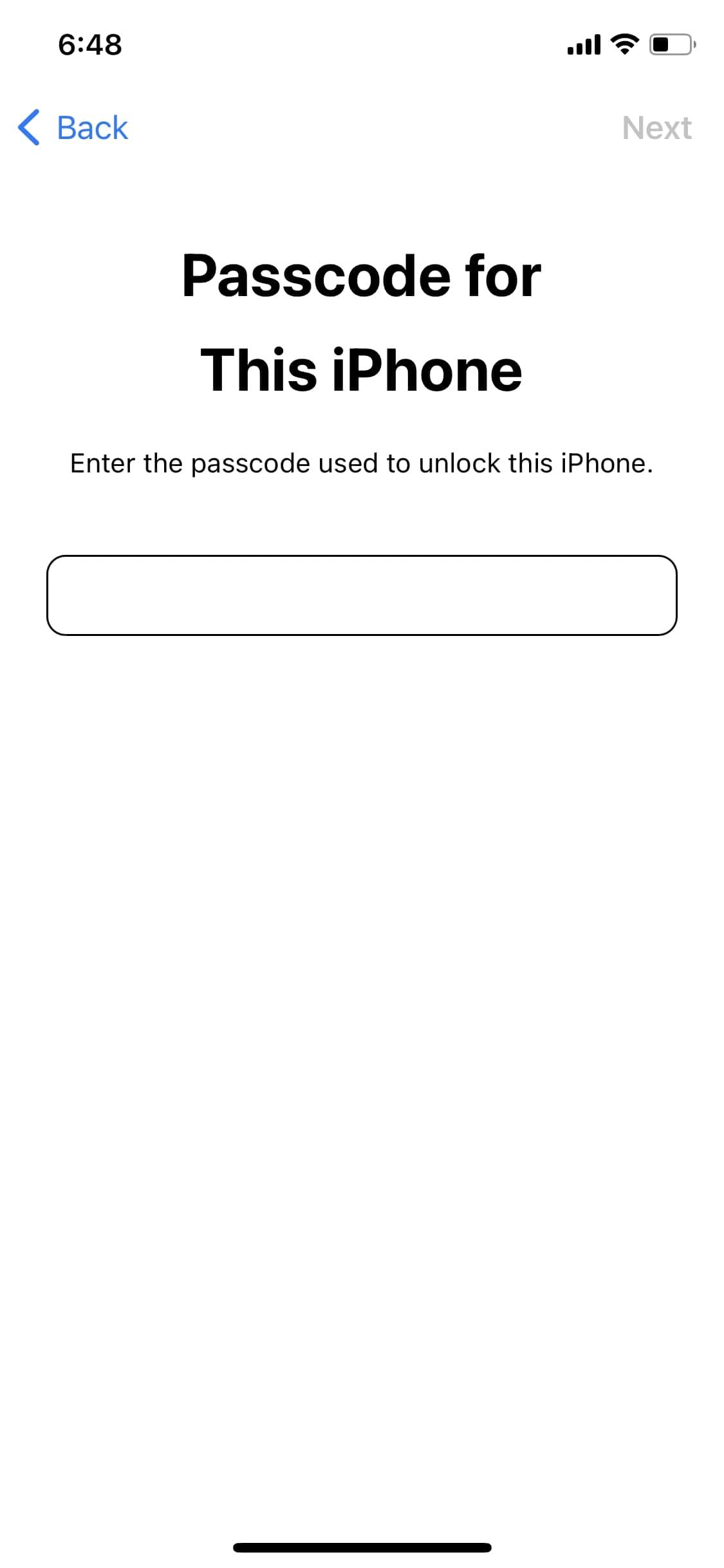
Close
To reset your iPhone to factory settings, go toSettings > General > Transfer or Reset iPhone and chooseErase All Content and Settings . Then, tapContinue to confirm and enter your device passcode when prompted.
Wirelessly Charge Your iPhone Again
It can be frustrating when you’re unable to charge your iPhone wirelessly. But as you can see, you can fix this problem by following some of the troubleshooting steps we discussed above.
However, if you’re still out of luck after trying all of them, it’s time to contact Apple Support for expert assistance and hardware repairs. Alternatively, you can take your iPhone to a nearby Apple Store or Apple Authorized Service Provider.
Also read:
- [New] In 2024, Annual Salary Details for Streaming Sensation PewDiePie
- [New] In 2024, Audiovisual Excellence YouTube Videos in Premiere Pro
- [New] Periscope Explained Costs, Accessibility & Registration Guide for 2024
- [Updated] Decoding the Hidden Cause for Non-Existent FB Video Picks
- Beste Kostenfreie Tools Zur Erstellung Von Bildwiedergabedateien Für Verschiedene Windows-Versionen: 11, 10, 8, 7
- How To Get the Apple ID Verification Code From iPhone X in the Best Ways
- How to Sign Out of Apple ID On Apple iPhone 14 Pro Max without Password?
- In 2024, How To Unlink Apple ID From Apple iPhone 14 Pro
- In 2024, Storytelling Mastery Scriptwriting Secrets Revealed
- In 2024, Turning Off Two Factor Authentication On Apple iPhone 14 Plus? 5 Tips You Must Know
- In 2024, Unlock Your Disabled Apple iPhone 14 Without iTunes in 5 Ways | Dr.fone
- Mondly & Apple Championed as Ed-Tech Elite: #10 List Feat.
- VideoVault: Retrieving Android Content
- Title: Overcome iPhone Wireless Charging Setbacks: Discover 7 Essential Fixes Today
- Author: Alma
- Created at : 2025-03-02 01:35:32
- Updated at : 2025-03-03 21:00:46
- Link: https://apple-account.techidaily.com/overcome-iphone-wireless-charging-setbacks-discover-7-essential-fixes-today/
- License: This work is licensed under CC BY-NC-SA 4.0.